Other tools, such as Archive and even 'unzip' via terminal, can open the zip file with no dramas - it's just the Archive Utility built into OSX that has dramas. Console reports: 2/03/12 2:32:31.361 PM Archive Utility: bomCopierFatalError:Couldn't read pkzip signature.
Hii Friends, आज के इस विडियो में आप देखेंगे, अगर विडियो पसंद आये तो Like जरुर करे और. Apr 05, 2020 Method 2: Using Decompression Utility Software. Now sometimes there can be problems with your permissions or opening of zip file normally. But there are many Utility software on App Store and online, which can help you unzip the zip files without any issues.
Dec 21, 2020 • Filed to: Recover & Repair Files • Proven solutions
'Hi everyone, I urgently need your help, please! I can't figure out how to unzip my Zip file because I keep getting an 'error 1' message. I will gladly receive all the suggestions I can get to fix this error, thanks'
Most people opt for the Zip format when it comes to compressing files because it is a great tool that makes the transfer of files faster due to their reduced sizes. It also ensures space is not used upon systems. Therefore, it has been adopted by both Windows and Mac-based systems for convenience.
However, you can admit it is not a positive experience to try expanding your zipped file but instead get an error message that implies you cannot open the Zip file on your Mac. This error message may show like this:
'Unable to expand filename.zip (Error 1 – Operation not permitted.)'
Don't be troubled as you have come to the right place where you will learn how to fix this error.
Part 1: What Causes Archive Utility Error 1 Unable to Expand Zip File?
Several factors can be said to be the source of the archive utility error 1 which makes it impossible for you to expand your Zip file. These factors include:
- Instability in Network Connection: If your network connection is unstable while you are trying to extract a Zip file, then this may just be a cause for error 1. Also, instability in a network connection may occur if you close your browser before the download is completed. This only contributes to damaging your Zip file. Take note here that you may see the file in your 'Download' folders but this does not mean that you can expand it.
- Complications from a very Large Zip File: This is another reason why you may encounter the archive utility Error 1. When you try to unzip or decompress a very large file, it could prove to be a difficulty because Archive Utility does not have the right resources to support the unzipping of very large files such as the one you may be trying to unzip.
- Permission not granted on Zip file: Zip files on Mac have a section called 'Sharing & Permissions'. If you haven't expanded this section and set it to either 'Read & Write' or 'Read Only', then you will not be granted permission to expand the Zip file in question. Note that if you do not run this function as an administrator, it cannot work and the error will only persist.
- Forgotten Password: If you set a password on your Zip file and you cannot remember it, then it may be the very reason why your Zip file is refusing to open. It is an obvious reason as a password will be required to access the file and permission denied to you if you cannot provide it.
Part 2: How to Fix Archive Utility Error 1 on Mac
In this section, you will be provided with three major solutions you can use to fix the archive utility error 1 on Mac. The solutions are aimed at unzipping the Zip file using other methods other than with archive utility. The solutions are discussed below:
Solution 1: Unzip in Terminal
'Terminal' is a Mac application that supports functions on a textbase by providing the OS with an interface that is the command line. The steps involved here comprise of the use of commands to perform the function of unzipping your Zip files. You can unzip your Zip files with these steps:
Step 1: Relocate your corrupt Zip File to Desktop so you can easily find it.
How to buy windows 8 1 for mac. Step 2: Open and run 'Terminal'. There are two ways you can do this.
- Type in 'terminal' in the 'Spotlight' search field which is located at the upper-right section of the screen.
- Alternatively, you can open your 'Applications' folder, open the 'Utilities' window and under it, you will find 'Terminal'; select it as your option
Step 3: Change the 'Directory' to the Desktop (where you initially moved the Zip file to be unzipped). In the open 'Terminal' interface, type in these commands:
cd /desktop
'cd' simply means 'Change Directory'
Step 4: Unzip the Zip file by typing in this command; unzip {name of the Zip file}.zip. For instance:
unzip test.zip
Now Terminal will reveal some lines of code to indicate that the Zip file has been successfully unzipped. Your files can now be accessed on your desktop.
Video Tutorial on How to Repair Damaged Zip Files With Terminal
Solution 2: Use Zipeg to Unzip
Zipeg is a free open-source program used for the compression and extraction of archive files in formats such as Zip, Rar, 7z, Tar, and so on. This software works on both Windows and Mac OS X hence it can be used to unzip your Zip files on Mac. Zipeg is a free utility and it has features that can handle the unzipping of your Zip files. It can handle archives that are made of several parts; once you can open the first part of the file in Zipeg, the software will automatically handle the rest for you.
You can use Zipeg to unzip the files you have been unable to expand with your Mac because of its unique feature previewing the data in your archive file. Then it goes ahead to extract the files you need. Simply do these and you can unzip your Zip files in no time:
- Click the 'Open' option to add your Zip files to Zipeg. Also, you can go to the Zipeg icon and drop the archive file there. On the right of your Zip file, all its contents will appear. For a file with sub-folders, just click on it and all the contents of the sub-folders will be displayed.
- Choose the files you desire to extract. Type in the destination you want your file to be moved to, in the 'Extract to' field: this could be on your Desktop, Documents folder, or any other location.
- Select the 'Extract' option. Your file will be moved to your newly selected location and you can access it.
Solution 3: Using Stellar File Repair
Stellar File Repair is a software you can use to fix the archive utility error 1 which makes you unable to open your Zip file on Mac. Stellar File Repair itself supports the repair of files in Word, Excel, as well as PowerPoint documents, and not just Zip format. This tool has the capability of recovering all the data found in your corrupted file. It is so unique tool that supports the repair of bigger Zip files of up to 1. 5GB. It has an interface that makes file repair an easy process for any user so you do not have to worry about getting confused by the steps. Follow these guidelines and you will fix the error 1 facing your Zip file. You will also be able to open and recover all your data which has been affected by this error.
- Select the location of the corrupt Zip file to search for it in drive
- Under the result section, all your corrupt Zip files will be displayed. Click on the 'Repair' option and let the process begin.
- Now you can preview your repaired Zip files.
- Save the files in a location of your choice. Now, you can expand your Zip files without the archive utility error 1 message preventing you from opening your file anymore.
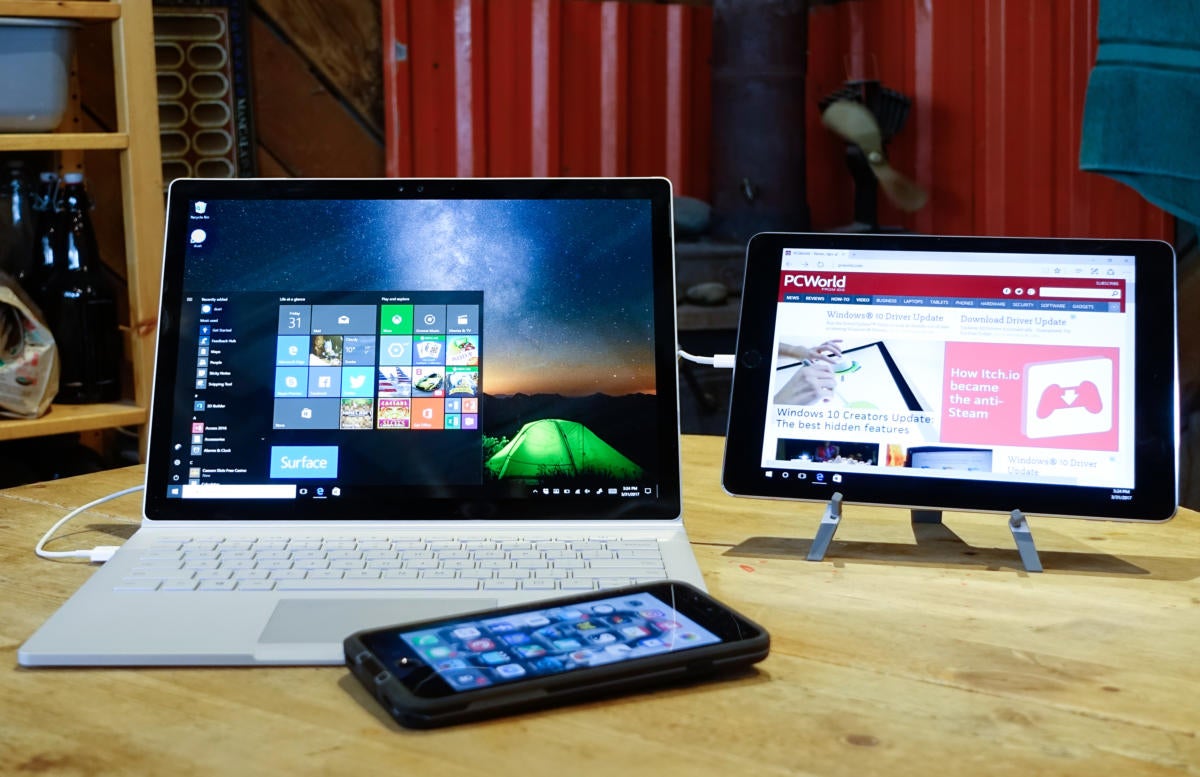
Rescue & Fix Files
- Recover Document Files
- Repair Document Files
- Recover & Repair More
- Clear & Delete File
More often than not, there is a need to compress large files into zip format for easy and fast transfer. Zip is a popular archive file format that enables data compression without losing any part of the data, therefore it is widely used by both Mac and Windows users. However, it is not an all positive experience for Mac users when you try to expand zip file but encounter an error message that says Unable to expand filename.zip (Error 1 – Operation not permitted.), with the Mac Archive Utility dialogue shown as below:
Unable to expand zip file can be disheartening and discouraging, but we would guide you on how to fix Mac unzip error 1 in this article, let's dive into it.
Method 1: Unzip File in Terminal
Method 2: Try Zipeg Application
Method 3: Use Stuffit Expander to Expand Zip Files
1How to Fix Mac Archive Utility Unzip Error 1
In this section, we will take you through the different ways and processes you can apply to fix this error.
1Unzip File in Terminal
Normally, to decompress a zipped file on Mac, you simply need to double-click the zip file, and it will automatically unzip. But if this is not the case, try unzipping your file from Terminal. Every Mac OS has a Terminal application that uses a command prompt to control the Mac. To successfully unzip your file using Terminal, follow these steps:
Step 1: Open and run Terminal. Do one of the following on your Mac:
Hold the Command and Space key to open Spotlight, type 'Terminal' into the search box, then click Terminal.
Launch Finder, go to Applications > Utilities folder, then double click Terminal.
Mac Archive Utility Error 2016
Step 2: Input the command Unzip filename.zip into Terminal and click on Enter.
Step 3: Your file will start unzipping.
Step 4 (Optional): If you get a message like 'No such directory Error' or 'cannot find', you might eventually have to manually use the 'cd' command to change directory and unzip your files there. For example, type 'cd . /desktop' in Terminal to change the directory to Desktop.
If the above method doesn't get the job done, then try out our next fix.
2Try Zipeg Application
If your Zip file is too large, Mac Archive Utility may also show Error 1 operation not permitted, so our next bet to resolve the issue is using a different program to help unzip your file. Most Mac users find Zipeg as a top solution for them. As a free utility tool and an open-source program for both Windows and Mac users, Zipeg can be used to compress and extract archive files in zip, 7z, Rar and Tar formats, etc. It can be used in resolving the Error 1 archive issue for Mac users in the below steps.
Firstly, you need to download the Zipeg application.
After installing Zipeg, open the application to add your zip file, or you can alternatively drag and drop the file into the Zipeg icon.
Zipeg will display all the contents of your archive file, select the content you want to extract from the list shown.
Choose a destination folder on your computer to extract to.
Finally, start extracting by clicking 'Extract.' Once it is done, your files will be moved to your desired destination folder.
3Use Stuffit Expander to Expand Zip Files
There might be a problem with your permissions when opening a zip file normally. This can be resolved by using other Unzip Software on the App Store that can help unzip your files. You can get and try Stuffit Expander from the Mac App store as it can be used for this purpose. Many users who were unable to fix Mac unzip Error 1 with the first two methods were able to use this tool in resolving the problem. Here are the steps to follow:
1. Get Stuffit Expander from the Mac App Store.
2. Open the application from Spotlight, then locate the zip file you wish to unzip and open it.
3. Choose a new folder you wish to extract the compressed file to.
You are done! The file will be unzipped.
2How to Recover Deleted/Lost Zip Files on Mac due to Error
Backup disc for mac. If you have deleted a zip file by accident or the file is lost due to zip file error 1, don't worry as you still can get your files back. Your best bet is iMyFone AnyRecover for Mac, which is a home/office data recovery software.
AnyRecover for Mac is perfectly compatible with all the latest Mac operating systems including macOS 10.15 Catalina, 10.14 Mojave and 10.13 High Sierra. This software will completely scan your hard drive, recycle bin or any other locations for deleted files, then allow you to preview before recovery. Besides, it makes use of a unique data recovery algorithm to ensure a high recovery rate.
Key Features of iMyFone AnyRecover for Mac:
Quick and convenient recovery of any file type like videos, audios, photos, PDF documents, and more.
AnyRecover supports all storage devices like internal hard drive, memory card, USB flash drive, digital cameras, external HDD, etc.
No matter the scenario of data loss, AnyRecover can recover your files – be it emptied trash, virus attack, system crash, lost partition, etc.
100% safe to use, AnyRecover does not overwrite or distort your data during the process of recovery.
How to Recover Lost Zip Files using AnyRecover
Step 1: Install and launch iMyFone AnyRecover on your Mac, and select a location where your zipped file was stored before it was lost.
Step 2:Now, click on the Start button, and AnyRecover will start a scanning process.
Step 3:Once AnyRecover finishes the scanning process, you will see a list of recoverable files. From the list, preview the zip file that you want to recover, and then click on the Recover button.
It is as simple as that. You don't have to fidget over lost files anymore.
3FAQ: Know More about Mac Archive Utility
Still not clear about some concepts on Mac Archive Utility? Find more answers to questions frequently asked by users.
1. What is Archive Utility?
Archive Utility is a built-in small App for Apple macOS that is used to create and decompress zip files.
2. How do I Zip and Unzip files with Archive
To expand files from a zip archive, normally you don't need to manually open the program, just double click the .zip file on your Mac, the file will be decompressed automatically by Archive Utility.
Mac Archive Utility Error 2007
To zip files or photos, Ctrl-click or right-click all the files you want to compress, select the Compress option from the pop-up menu. The files will be automatically compressed in a .zip extension and will be seen in the same folder location as the original files.
3. What causes Archive Utility Error 1 on Mac?
Different factors can be responsible for Archive utility error 1. here are the most common amongst them.
Network connection: Instability of your network while extracting the zip file can cause the Error to show up. Also, if you close your browser before the file has finished downloading, it can result in this error as well.
Very Large file: Trying to compress very large files can result in zip file Error 1 because the necessaary resources to support the file being unzipped are not available.
No permissions: If the 'Sharing & permission' section on Mac is not set to read & write or read-only, it causes the unzip Error 1.
As a macOS user, zipping your files can be easy for transferring files fast, but it comes with challenges. The most common being Archive utility Error 1. There are several methods to handle this error, as we have mentioned in this article. But in a case where you lose the zip file, iMyFone AnyRecover for Mac is the best recovery software to help you recover that lost file from hard drive, memory card or other storage devices, there is always a peace of mind with AnyRecover.

