By default, Mac screenshots are saved to the desktop and have a name such as 'Screenshot 2018-09-28 at 16.20.56', indicating the date and time the screenshot was taken. So, I'm just took a bunch of screenshots while playing CS (og CS, not source or GO), using the game's built in screenshot button (F5 by default). But, I can't seem to find where those screens are. Where Do Screenshots Go on Windows or Mac 2021 Solved Posted by Lisa Ou / Feb 01, 2021 16:00 It is common that people take a screenshot on Windows or Mac via various ways to keep copies of what they saw on the screen or other files easily and frequently. When you take a screenshot on your Mac – using the Shift-Command-3 shortcut to capture the whole screen, or Shift-Command-4 to capture a portion of it – the image files are saved straight to your. Take a Screenshot of Your Entire Screen. Let's start with those keyboard shortcuts.
- Mac Screenshot Where Does It Go
- Where Did My Screenshot Go Mac
- Where To Find Screenshots Mac
- Mac Screenshot Where Does It Go Id
By taking a screenshot, you can save and share the current page you are looking easily. Windows offers several ways to take screenshots. You can use keyboard shortcuts and default screenshot tools to screen capture on your Windows computer. But sometimes you cannot find your screen capture images. Where do screenshots go on PC?
Many users have no idea of the default screenshot location. So you can see many questions like 'Why won't my computer take a screenshot?', 'Why are my screenshots not showing up on my desktop?', 'Where are my screenshots saving?' and more. Download facebook page manager for mac. If you cannot find where screenshots are saved on PC, just continue reading to find the answer.
Part 1: Where do Screenshots Go on PC
It's normal that screenshots are not saved to desktop. Or the screenshots folder disappeared suddenly. The followings are possible locations of saving Windows screenshots. You can still find where screenshots go on PC of Windows 10/8/7.
Copy Screenshots to Clipboard
To take a screenshot on Windows 10 or Windows 8, you can press the PrtScn key on your keyboard directly. The captured screenshot will not be saved as a single file. Actually, this Windows screenshot goes to clipboard. You can open any image editor (Paint) to paste and save screenshots from the clipboard.
Well, you can get the same result by taking screenshots on Windows 7 via Windows and PrtScn keys.
Save Screenshots to the Screenshots Folder
If you press Windows and PrtScn keys to take a screenshot on Windows 10 and Windows 8, your screenshot will be saved into the Screenshots folder by default.
Where to find the Windows screenshots folder? During this time, you can open C Drive Users folder. Choose Username and then find Pictures. Later, you can open the Screenshots folder. This is where your screenshots go on Windows PC.
Note: As for the question of where screenshots go on Windows 10 PC, you can find the Screenshots folder in the Photos app instead. Just open Album to access the Screenshots folder.
Mac Screenshot Where Does It Go
Save Screenshots to the Captures Folder
For Windows 10 users, you can get one more tool to screenshot on Windows 10, which is the Game Bar. When you take a screenshot using Windows 10 Game bar, or you press Windows, Alt, PrtScn keys on your keyboard, the screenshots will be saved into the Captures folder. You can find where Windows 10 screenshots go in your Videos library.
Upload Screenshots to OneDrive
As for the question where do screenshots go on PC Windows 10, there is another possible answer, which is OneDrive. If Windows 10 screenshots disappeared, you can open OneDrive app to have a check. The OneDrive auto save feature will upload and save screenshots to OneDrive on your Windows 10 computer automatically.
If you want to save screenshots to desktop instead of OneDrive, you can go to OneDrive Settings. Choose Auto Save and then switch This PC Only as the destination folder. Consequently, the captured images will be saved into the local drive.
Part 2: How to Create and Save Screenshots on Windows 10/8.1/8/7
Real-time drawing tools are important while taking screenshots on your computer or laptop. You can add annotations and shapes to emphasize the key point directly. Thus, others can catch the point and understand what you really want to express in a short time. To edit and take screenshots on PC, you can run Vidmore Screen Recorder. It is not only a powerful video and audio recorder, but also a screenshot tool for all Windows users. You can take a screenshot with any region size and drawing tool with ease. Moreover, where a screenshot goes on PC depends on you.
- Take a screenshot on PC and laptop of full screen, window or custom region.
- Add text, line, arrow, ellipse, rectangle, callout, mosaic and more in any size and color.
- Save Windows screenshots as JPG, JPEG, PNG, TIFF, BMP or GIF format with high quality.
- Export screenshots to desktop or any other folder flexibly.
- Erase, redo or undo any screenshot effects unlimitedly.
- Copy, save, share or pin a screenshot on your Windows computer.
Step 1: Free download, install and launch Vidmore Screen Recorder. To screenshot on PC, choose Screen Capture in the main interface.
Step 2: To know where do screenshots go on PC, select Preferences from the three-dot menu. In the Output tab, navigate to Location of screenshot files in the third place. Click the folder icon to change screenshot output folder if necessary. By the way, you can set the screenshot format as well.
Step 3: Move your mouse to the window or screen you want to capture. Left-click with your mouse to select it. Or you can click and drag with your left mouse to take a screenshot with any rectangular screen.
Step 4: To edit a screenshot image, click on any editing tool in the popping-up panel. Then specify the size, color and position on your screenshot image. You can control the screenshot editing tools with redo and undo options.
Step 5: Click Save to save screenshot on PC. Or you can share a screenshot to Facebook or Twitter in Recording History window.
If you are looking for a free screen recorder, Vidmore Free Online Screen Recorder can be your nice choice. You can capture a screencast video on your Windows or Mac computer as WMV format for free. How to boot a usb on mac. The multiple output video quality options allow users to compress file size in clicks.
Part 3: FAQs of Where Screenshots Are Saved
Where Did My Screenshot Go Mac
How to change the default screenshot folder on PC?
If your screenshots go to clipboard, you can open Paint and save it to anywhere you want. But if you don't want to save screenshots to the Screenshots folder, you need to right-click on the Screenshots folder. Choose Properties and then head to the Location tab. Click Move to change where screenshots are used to be saved on PC.
Where do screenshots go on Mac?
If you take a screenshot on Mac using keyboard shortcuts, your screenshots will go into the desktop. In another word, screenshots go to desktop on Mac. You can go to Utilities and open Screenshots to change where screenshots are saved on Mac if necessary.
What to do if the Print Screen key won't capture screenshots?
When the Print Screen key does not work, you can stop OneDrive and other background programs. Because some programs will take over the Print Screen key without your permission. If there is an F Mode key on your keyboard, you should press it to enable the Print Screen key as well. By the way, keyboard driver updating and alternative screenshot tools are also useful.
That's all for where do screenshots go on PC. You can find and change the screenshot folder on your Windows computer with ease. Moreover, if you want to get more flexible screenshot features, you can free download Vidmore Screen Recorder. There are many advanced screenshot capturing and editing tools you should not miss.
How to take a screenshot on your Mac
- To take a screenshot, press and hold these three keys together: Shift, Command, and 3.
- If you see a thumbnail in the corner of your screen, click it to edit the screenshot. Or wait for the screenshot to save to your desktop.
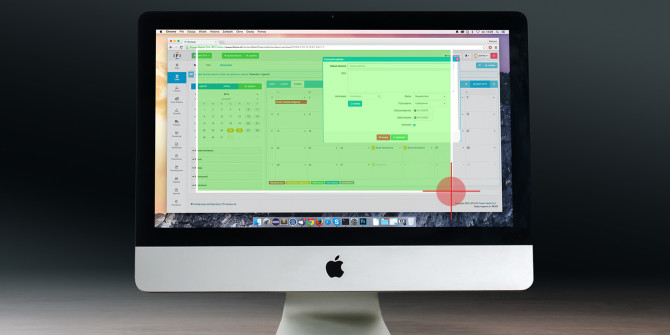
How to capture a portion of the screen
- Press and hold these three keys together: Shift, Command, and 4.
- Drag the crosshair to select the area of the screen to capture. To move the selection, press and hold Space bar while dragging. To cancel taking the screenshot, press the Esc (Escape) key.
- To take the screenshot, release your mouse or trackpad button.
- If you see a thumbnail in the corner of your screen, click it to edit the screenshot. Or wait for the screenshot to save to your desktop.
How to capture a window or menu
- Open the window or menu that you want to capture.
- Press and hold these keys together: Shift, Command, 4, and Space bar. The pointer changes to a camera icon . To cancel taking the screenshot, press the Esc (Escape) key.
- Click the window or menu to capture it. To exclude the window's shadow from the screenshot, press and hold the Option key while you click.
- If you see a thumbnail in the corner of your screen, click it to edit the screenshot. Or wait for the screenshot to save to your desktop.
Where to find screenshots
By default, screenshots save to your desktop with the name 'Screen Shot [date] at [time].png.'
Where To Find Screenshots Mac
In macOS Mojave or later, you can change the default location of saved screenshots from the Options menu in the Screenshot app. You can also drag the thumbnail to a folder or document.
Mac Screenshot Where Does It Go Id
Learn more
- In macOS Mojave or later, you can also set a timer and choose where screenshots are saved with the Screenshot app. To open the app, press and hold these three keys together: Shift, Command, and 5. Learn more about the Screenshot app.
- Some apps, such as the Apple TV app, might not let you take screenshots of their windows.
- To copy a screenshot to the Clipboard, press and hold the Control key while you take the screenshot. You can then paste the screenshot somewhere else. Or use Universal Clipboard to paste it on another Apple device.

